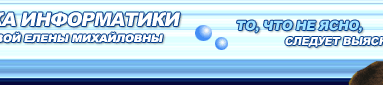|
|
Уроки во
Flash MX |
| Здесь вы найдете памятки и уроки, разработанные
для самостоятельного выполнения, ссылки на сайты
с уроками на других сетевых ресурсах, полезные советы.
Вопросы обсуждаем на форуме. |
|
|
|
 |
Краски и раскрашивание
Для того, чтобы инструмент "Банка с краской"
игнорировал разрывы в контурах, необходимо в параметрах
этого инструмента выбрать режим "Закрыть большие
промежутки" (Close Large Gaps).

Это помогает заливать довольно рваные контуры, но
не помогает при слишком рваных. Следует также отметить,
что определение того, какие промежутки считаются
слишком большими, а какие "терпимыми",
зависит от выбранного масштаба. |
|
 |
Кисть, аналогично карандашу, помогает
создавать заливку "от руки". По окончании
рисования, опять же аналогично карандашу, к нарисованному
кистью применятся операция сглаживания.
В параметрах инструмента "Кисть" можно
выбрать её размер и вид. Например, кисть в форме
наклонной палочки можно использовать для имитации
рукописных шрифтов.


С помощью инструмента "Бутылка чернил"
можно обрисовать контуром заливку. Использовать
этот инструмент нужно вблизи границ заливки на на
ней самой. Обратная операция выполняется путем простого
удаления контура.


|
|
 |
Инструмент "Ластик" позволяет
уничтожать части фигур. Дополнительный инструмент
ластика, так называемый,  "Кран"
(faucet) позволяет уничтожать сразу всю заливку
или контур. Если кран использовать на контуре, то
будет уничтожен контур, если на заливке - заливка. "Кран"
(faucet) позволяет уничтожать сразу всю заливку
или контур. Если кран использовать на контуре, то
будет уничтожен контур, если на заливке - заливка.
  
Контур и Заливка
Для фигур в программе Macromedia Flash проводится
четкое разграничение контура и заливки. Это можно
увидеть, например, при перетаскивании объекта. Различение
контура и заливки также видно при выделении фигуры.
Если щелкнуть по заливке один раз, будет выделена
только заливка, если щелкнуть дважды - заливка вместе
с контуром. При этом выделяется вся заливка и обрисовывающий
её контур.


Признаками целостности заливки являются: неизменный
цвет и связность частей.


В тоже время линия рассекает одну заливку на две
разные. |
|
|
|
 |
 |
Полезные советы
Снять выделение можно:
1) щелкнув в пустое место в рабочей области;
2) щелкнув за пределами рабочей области;
3) щелкнуть правой кнопкой мыши по выделенному
и в контекстном меню выбрать "Отменить выделение
всего" (Deselect All);
4) Правка>Снять выделение (Edit>Deselect
All);
5) CTRL+SHIFT+A. |
|
 |
 |
Обратите внимание на
маленький кружок, который при перетаскивании фигуры
возникает в том месте, которым фигура будет "прилипать"
к другим фигурам. Он обозначает, что магнит действует.
Если вы не видите этого кружка, просто "перехватитесь"
за другое место фигуры. |
Если "зацепить" мышью пустоту,
рядом с фигурой, потянуть и отпустить (drag'n'drop),
то можно выделить часть фигуры, попадающую в прямоугольную
область.
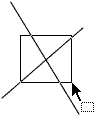
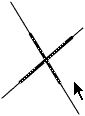
После выделения фигуры или ее
части, для перетаскивания необходимо подвести
мышь к выделенному так, чтобы под ней появилось маленькое
изображение пересеченных двунаправленных стрелок. Затем
необходимо зацепить, потянуть и отпустить выделенное
в том месте, куда его надо было переместить (drag'n'drop).
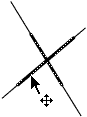
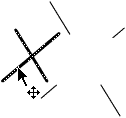
|
 |
|
|