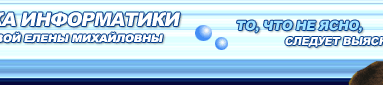|
|
Уроки во
Flash MX |
| Здесь вы найдете памятки и уроки, разработанные
для самостоятельного выполнения, ссылки на сайты
с уроками на других сетевых ресурсах, полезные советы.
Вопросы обсуждаем на форуме. |
|
|
|
 |
Слои
Слои удобны для создания сложных изображений, поскольку
на фигуры, расположенные на разных слоях, не распространяется,
так называемый, принцип липкости.
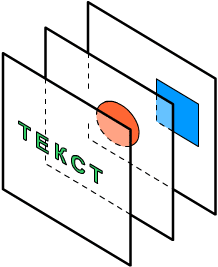
|
|
 |
Элементы
управления слоями
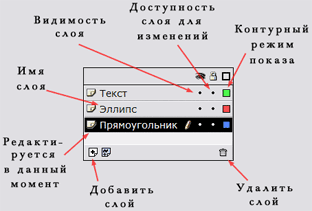
Используя вышеупомянутые кнопки с изображением глаза,
замочка, и прямоугольника, можно включать/выключать
видимость, доступность для редактирования и контурный
режим показа для всех слоёв сразу.
Чем выше в списке находится слой, тем он ближе расположен
к нам. Самый верхний слой в списке, находится поверх
остальных слоёв, самый нижний - позади.
Чтобы узнать, что находится на слое в данный момент,
необходимо выключить видимость всех слоёв, кроме
одного, с тем, чтобы посмотреть, что остаётся. Можно
поступить и по-другому: выключить видимость искомого
слоя с тем, чтобы посмотреть, что исчезает. |
|
 |
Необходимость замыкать слои возникает,
если нужно работать с каким-либо слоем независимо.
Например, необходимо выделить только те буквы, которые
попадают в прямоугольное выделение. Как видно из
рисунка, при этом выделяются не только буквы.
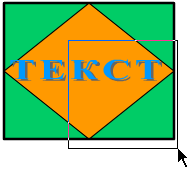
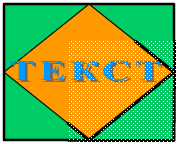


|
|
|
|
 |
 |
Обратите внимание на
маленький кружок, который при перетаскивании фигуры
возникает в том месте, которым фигура будет "прилипать"
к другим фигурам. Он обозначает, что магнит действует.
Если вы не видите этого кружка, просто "перехватитесь"
за другое место фигуры. |
Если "зацепить" мышью пустоту,
рядом с фигурой, потянуть и отпустить (drag'n'drop),
то можно выделить часть фигуры, попадающую в прямоугольную
область.
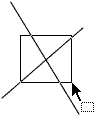
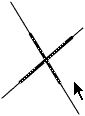
После выделения фигуры или ее части, для перетаскивания
необходимо подвести мышь к выделенному так, чтобы под
ней появилось маленькое изображение пересеченных двунаправленных
стрелок. Затем необходимо зацепить, потянуть и отпустить
выделенное в том месте, куда его надо было переместить
(drag'n'drop).
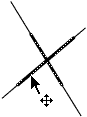
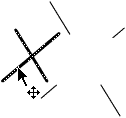
|
 |
|
|